The Inventory Transfer page will be used heavily if you are managing more than one inventory. On the Inventory Transfer page, you move product quantities between various inventories as well as record a loss for individual products.
Scan to Transfer! - Latest feature update as of 12/19/23
This article will guide you through transferring inventory from inventory to inventory or shop to shop. We have added a few other features to make reoccurring transfers easy to process, like Transfer Templates, Reset to Safe, Transfer All Products, and Transfer All Inventory. Please navigate to the section you wish to learn more about.
NOTE: Transfer all products button has been hidden due to a 50 product per transfer limitation. We have a feature in the works to replace the Transfer all products feature previously available.
Processing an Inventory to Inventory Transfer
1. In BLAZE Retail, navigate to Inventory > Transfer Inventory V2
2. Click the Create Transfer button
- Select the From Inventory and the To Inventory
Scan to Transfer! - Latest feature update as of 12/19/23
- Scan Mode toggle will allow you to scan the product label to add your transfer directly from the page. You do not need to click into the search bar to scan. Simply toggle scan mode and start scanning labels.
Labels that can be scanned need to have the either of the following associated in BLAZE:- UID - Unique# ID from the batch
- Product SKU
- IUID - Individual Unit ID (Coming soon)
- Also you can copy/paste the same data points above into the browser page
- Most USB scanners are compatible along with the socket mobile D740 (BT). If using a bluetooth scanner, make sure the function is set to 'keyboard' mode.
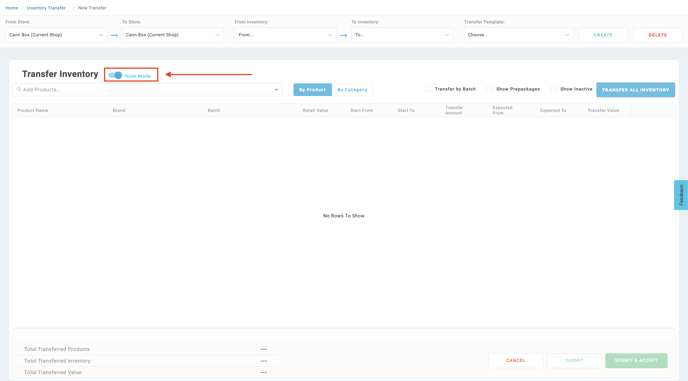
- NOTE: If you have created a Transfer Template and would like to use it, select the Transfer
Template from the dropdown. Please follow the steps listed in this article.
- Optional:
- If you would like to transfer by batch, click Transfer by Batch
- If you would like to show prepackages, click Show Prepackages
- If you would like to show inactive products, click Show Inactive
To transfer by product, click By Product
- Enter the product name
- If By Batch is selected, select the desired batch
- Enter the amount to transfer
- NOTE: The Transfer All Inventory Button will automatically input the maximum amount into all selected products or batches
OR
To transfer by category, click By Category
- Select the category to transfer
- NOTE: Only one category may be transferred from at a time unless transferring By Product
- Input the amount for transfer in the Transfer Amt field
- NOTE: The Transfer All Inventory Button will automatically input the maximum amount into all selected products or batches
3. When finished selecting products and adjusting transfer amt, click the Submit or Submit & Accept button
- Submit will send the transfer to Pending Transfers where they can be edited and accepted when ready to do so
- Submit & Accept will automatically skip pending and initiate the inventory transfer immediately
The Inventory is now transferred and ready to be used!
Here is a video showing an example of an inventory-to-inventory transfer:
Processing a Shop to Shop Transfer
NOTE: If the shops have a different Metrc license, this process will not transfer the inventory in Metrc.
1. With Shop-to-Shop transfers, it's critical that the desired product(s) transfer exist in the desired Shop to transfer to with the SAME SKU. This process can be done through our Copy Product feature.
- Navigate to Inventory > All
- Search and select the desired products to copy
- Click the Select Action button
- Select Copy Products
- Select the desired Shop to copy the products to
- Click the Save button
These products now exist in your desired shop with the same exact SKU!
2. In BLAZE Retail, navigate to Inventory > Transfer Inventory V2
3. Click the Create Transfer button
- Select the From Shop and the To Shop
- NOTE: If you have created a Transfer Template and would like to use it, select the Transfer Template from the dropdown. Please follow the steps listed in this article.
- Select the From Inventory and the To Inventory
- NOTE: If you have created a Transfer Template and would like to use it, select the Transfer Template from the dropdown. Please follow the steps listed in this article.
- Optional:
- If you would like to transfer by batch, click Transfer by Batch
- If you would like to show prepackages, click Show Prepackages
- If you would like to show inactive products, click Show Inactive
To transfer by product, click By Product
- Enter the product name
- If By Batch is selected, select the desired batch
- Enter the amount to transfer
- NOTE: The Transfer All Inventory Button will automatically input the maximum amount into all selected products or batches
OR
To transfer by category, click By Category
- Select the category to transfer
- NOTE: Only one category may be transferred from at a time unless transferring By Product
- Input the amount for transfer in the Transfer Amt field
- NOTE: The Transfer All Inventory Button will automatically input the maximum amount into all selected products or batches
4. When finished selecting products and adjusting transfer amt, click the Submit or Submit & Accept button
- Submit will send the transfer to Pending Transfers where they can be edited and accepted when ready to do so
- Submit & Accept will automatically skip pending and initiate the inventory transfer immediately
The Inventory is now transferred and ready to be used!
Helpful Transfer Features
We have added a few other features to make reoccurring transfers easy to process:
- Transfer Templates
- Reset to Safe: To reset items to the safe, click the Reset to Safe button, select the desired products, click the Submit button
- Transfer All Products: To transfer all products within the Transfer, click Products dropdown, then click the Transfer All Products button
- Transfer All Inventory: The Transfer All Inventory Button (found when processing a transfer) will automatically input the maximum amount into all selected products or batches
